Getting Started With WordPress
A Complete Starter Guide to Writing, Editing and Maintaining Your WordPress Site
Updated for 2016!
Congratulations on setting up your first WordPress website. This is a guide to writing and editing web pages on your WordPress site. As you use, update, and maintain your site, you will begin to understand why WordPress is one of the most powerful and free content management systems (CMS) online and how it will benefit your website or blog for a long time to come.
In this guide, we’re going to show you the basics on how to manage your WordPress site, including logging in, posting new articles and pages, uploading images, creating and editing menus and widgets, and some more advanced features as well.
First, How to Log in to Your WordPress Website
There is more than one web address (URL) that you can use to access your log in screen.
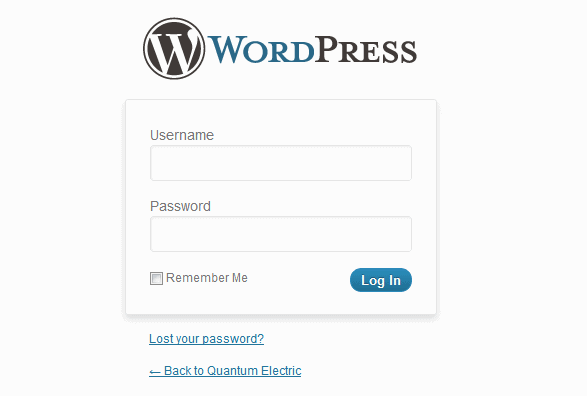
- The first is to point your web browser to: yourdomain.com/wp-login.php.
- The simplest, however, is to go to: yourdomain.com/wp-admin.
You will be greeted with the log in box shown above. Type in your username and password and click the “Log In” button.This will give you access to your WordPress site dashboard; the dashboard is the WordPress “back-end”, the administration area where you work on editing pages, writing new pages, and other administrative tasks. If you’re already logged in, you will be directed to the WordPress dashboard immediately. If you’ve logged out or timed out of your session, it will automatically redirect you conveniently to the log in screen. If you’ve lost your password, you can use the “Lost your password?” link to generate a new one–that feature is built into WordPress.
The WordPress Dashboard-Your Control Center
On the left side of the screen, you will see a navigation menu to include Posts, Media, Pages, and other sections of your dashboard that will help you manage the entire back and front ends of your site. Without making any changes or adding anything, it’s good to browse through these sections to get acquainted with them and understand how everything is organized in your admin area.
What You Can and Cannot Edit from the Dashboard
You can’t edit everything on your website from the dashboard–certain elements (the header, the footer) are part of your template files, and aren’t meant to be tinkered with. Your template files are the files that determine the appearance of your website–these files reside on your web hosting server, but aren’t easily accessible through the admin area. To change template files, you can connect to your web hosting via FTP.
This map shows various areas of a WordPress site.
The map above is general: all WordPress templates are different. Some templates have graphical sliders, others do not. Some templates have custom, editable menus, and others do not. Generally speaking, the newer your template is, the more feature it will have, and the more features you’ll be able to edit from the WordPress dashboard. To get to know your website, you’ll want to get to know your dashboard area.
The key to know is that the main content area–the area where the text and images of your Pages and Posts go is ALWAYS editable from the dashboard by following the instructions in this guide.
Posts vs. Pages: What’s the Difference?
In your dashboard, you’ll notice navigation entries for Pages and Posts–these two elements are key in understanding WordPress. Both Pages and Posts display as text and/or images on your site, with a few key differences:
- Pages are for static content, not organized by date or category. An example, your “About Us” page or “Contact” page.
- Posts are news and blog entries that WordPress displays in a blog format, along with categories and tags for organization.
- Here’s a hint: this document you are reading is a Post. If you browse on the top navigation to our “Contact Us” page, you’ll read a Page.
- If you have a simple 5-page business card site, you might not want Posts at all (although you should always be blogging and issuing news to engage your customers and tickle the search engines).
A post is useful for:
- Latest news from your business;
- Upcoming events news;
- A blog or journal entry;
- News feeds;
- Interviews, guest blogs, or paid posts;
- Anything that doesn’t fit in with pages.
Pages are useful for:
- About Us sections;
- Contact Us form webpages;
- Location, directions, and maps to find your business;
- Registration and log in pages for your users and visitors;
- Privacy policies, copyrights and other disclaimers, Terms of Service, and other legal issues.
Writing a New Page
We recommend that you create a Page as the first step in writing content for your site. An “About Me” or “About Us” section is a good first step and is best as a Page, not a Post.
1. Go to the left navigation of your dashboard and click on “Pages.” This will open the Pages section of your dashboard and the additional navigation underneath the Pages menu.
2. On the left navigation, you should see “Add New” under Pages. Click on it.
3. “Add a New Page” will open with a blank form where you can enter a title for your Page (this will be the title and the name given on the Page navigation on your website) and a large text area where you can enter content.
4. Give your Page a useful title that will explain what it is and inspire a visitor to click on it.
5. Start writing! As you write, WordPress will save your Page. Additionally, you can click on the “Save Draft” button on the right side. This will not publish your Page live on your site, but save it in your dashboard for later. Your Page won’t be live on your site until you click the blue “Publish” button.
6. If you want to see what your Page will look like before you publish it, click on “Preview Changes” on the upper right side under the “Publish” heading. This is not a live link; it is only a preview of what your page will look like once you publish it.
7. If you’re ready to publish, click “Publish” on the right side. To view the live page on your site, click on the “View Page” button located underneath the title section of your page.
If your Page does not appear live yet on your site, you may need to take a second step–adding the Page to your WordPress Menu–which you can read about below under the heading “Creating and Editing Custom Menus.”
Editing an Existing Page
Editing a WordPress Page is as simple as creating one–and you will make your edits in the same interface you used to create it. Here’s how to get to the Page edit area:
1. Click on “Pages” on the left navigation in the dashboard, a table showing all of your existing Pages will appear.
2. Find the page you want to edit and click on the title or “edit” link below it. The “Edit Page” screen will appear and it looks like the following:
3. From this Edit Page screen you can make any changes you like. Editing and writing in WordPress is meant to emulate a simple word processor to the extent possible. When writing or editing, you’ll work principally in the text editing window (the area with the “Web Design Portfolio” graphic above). At the top of the text editing window, you’ll find icons that let you make bold text, select headings, and justify text left or right, etc. You’ll also notice two tabs at the top of that window titled “Visual” and “HTML”. The visual edit area is shown in the graphic above, but if you are comfortable editing HTML directly, you can choose the HTML tab; and, you can switch back and forth between visual and HTML edit mode. Once you have all your edits the way you lick them, “Update” on the upper right side under the heading “Publish.”
Working With Images in Pages and Posts
It’s easy to add and work with images in WordPress. We’ve got a full, separate tutorial for adding images to WordPress here.
How to Write and Edit Posts
Writing and editing Posts is very similar to writing and editing Pages. The editing interface is exactly the same, there are just a few little extra features.
Creating a new Post
1. To create a new Post, go to “Posts” and select “Add new.”
2. Follow instructions for writing a new Page, but add the following:
a. Posts allow you to categorize your content. So, create or select an appropriate category for your blog post. By default, your Post will be filed under “Uncategorized,” but you can organize better for visitors if you create a few categories to file posts under. For example, if your blog is about fitness, you may want one category for sports and another category for fitness equipment. If you blog about movies, your categories could be different film genres.
b. Posts also allow you to add “tags” to your content. A tag is very similar to a category–tags serve merely as an independent way of grouping or categorizing your content. Tags are optional! One mistake trashy blogs make is to use too many tags for each post. Keep it simple.
Here’s an example of an appropriate use for tags vs. categories. Say you have a movie blog, and you have 3 categories: horror, science fiction, and silent films. Say you write a review of “Westworld” (with the unforgettable Yul Brynner), you would categorize your review under “science fiction” and you could use tags for the actors “Yul Brynner” and “Richard Benjamin”.
The screenshot below shows the category and tag selection areas highlighted.
3. When you’ve got your Post the way you want it, you can preview, save, or publish your blog post. Remember, you can always return later and re-categorize a Post. Say your blog/site gets big and you want to create a category for “70s science fiction”…you’d simply edit your Post, add the new category in the category selection area, and hit the “publish” button to update your Post.
Editing an Existing Post
Editing your post is exactly like editing a page. If you forgot to file your post under a category or give it tags, you can also select “Quick Edit” instead of “Edit” to quickly add those. The screenshot just above shows what the Post Edit window looks like.
Customizing Sidebars, Footers and Other Areas With Widgets
Widgets are amazing little chunks of content that are easy to edit and move around. Typically located in the sidebar, you can add and edit wonderful little pre-coded snippets such as a list of categories, other sites you want to link to, a great video or image, or social media and RSS feeds.
Most of the widgets you’ll want to use at first are already available and just need to be activated. To do this, go to your left navigation. Go to Appearance -> Widgets. Once on the widgets page, you can select whichever existing widgets you want to use for your sidebars, or you can create your own using the Text or Custom Menu widgets.
To activate your widgets, click and drag them to the sidebar sections on the right of the page. Once there, you can open and edit them and rearrange the order you want them to appear in.
Create and Edit Custom Menus
WordPress now has built-in menu functionality that is compatible with most themes. To create a menu, go to Appearance -> Menus. From there, click on the ‘+’ tab and you will be prompted to enter a name for your Menu. Now click the ‘Create Menu’ button.
To edit an existing menu, first select the menu you want to edit. To add a page to the menu, look at the Pages area, and find the pages you would like to add. Select the pages, and click the ‘Add to Menu’ button. The pages will now exist in the menu area, and you may drag the entries around to your desired configuration. In order to make one page a submenu item, place it below its parent item, and drag it a little to the right.
Advanced WordPress Settings
Now that you’ve learned the basics and have had time to practice and get to know WordPress, it’s a good time to learn some of the more intermediate/advanced settings in WordPress.
Let’s Zap the Comment Spam
If you’ve had problems with comment spam, you may opt to turn off comments or turn on comment moderation to allow you to read and approve comments before they are published. To do this, click on Settings -> Discussion and follow the directions to disable comments, turn on comment moderation, or limit who can post comments. You can also set up your blog to only accept comments on new posts for a certain number of days before commenting has been turned off.
Make Pretty URLs With Permalinks
WordPress seamlessly and automatically handles the creation of URLs through its permalink feature. A permalink is simply WordPress’ way of describing the URL for a particular page. Because keywords in the URL of a page are a ranking factor, If you want to rank for “WordPress Development,” than this URL: mysite.com/wordpress-development will perform better in search (and it just looks so much nicer) than mysite.com/index.com?page=5. WordPress’ permalink functionality gives you descriptive URL strings for search engines to follow with no effort at all.
First, you’ll need to turn on Permalinks within the WordPress dashboard—permalinks are not activated in a default installation. To turn on permalinks, log in to the dashboard and follow the left site navigation to “Settings” then “Permalinks”. At the Permalink Settings page, in the section titled Common Setting, click the radio button for “Custom Structure” and enter /%postname%/. This permalink structure will automatically generate URLs from your Page and Post titles—but you’ll still be able to manually change them if necessary.
You now know the basics of operating your WordPress site and can now publish your content for the world to see. Refer back to this How-to Guide if you get stuck and need assistance. It is yours to keep and refer to whenever you need help with posting, editing, or reorganizing your WordPress site.
Happy blogging!










Leave a Reply
Want to join the discussion?Feel free to contribute!